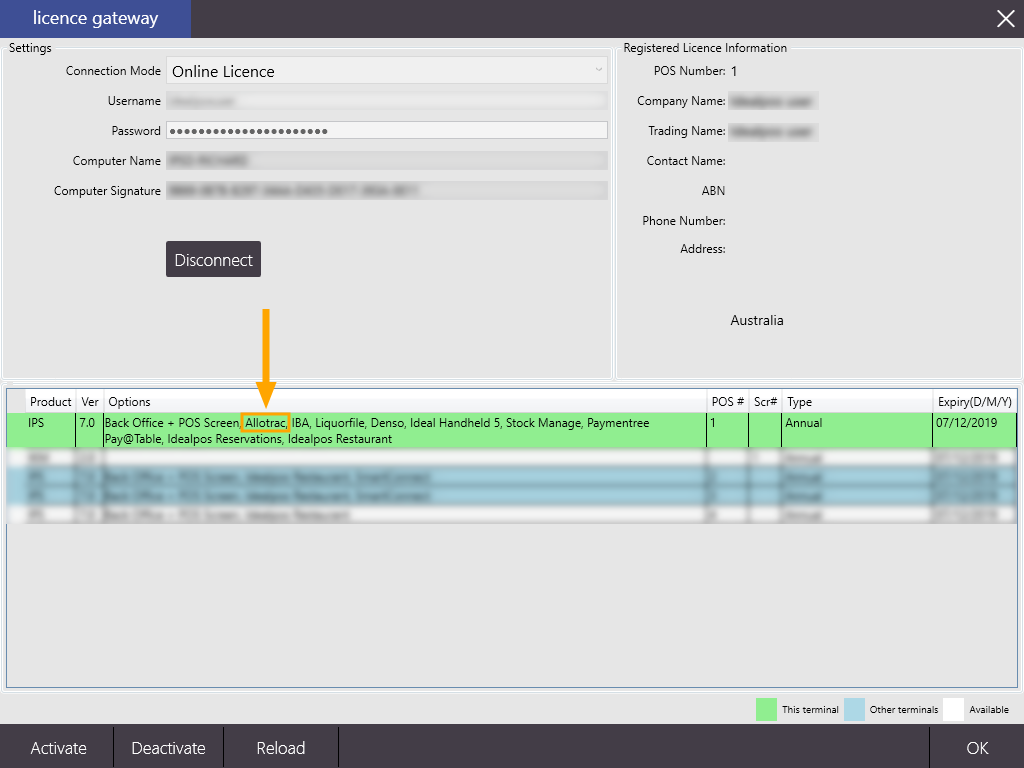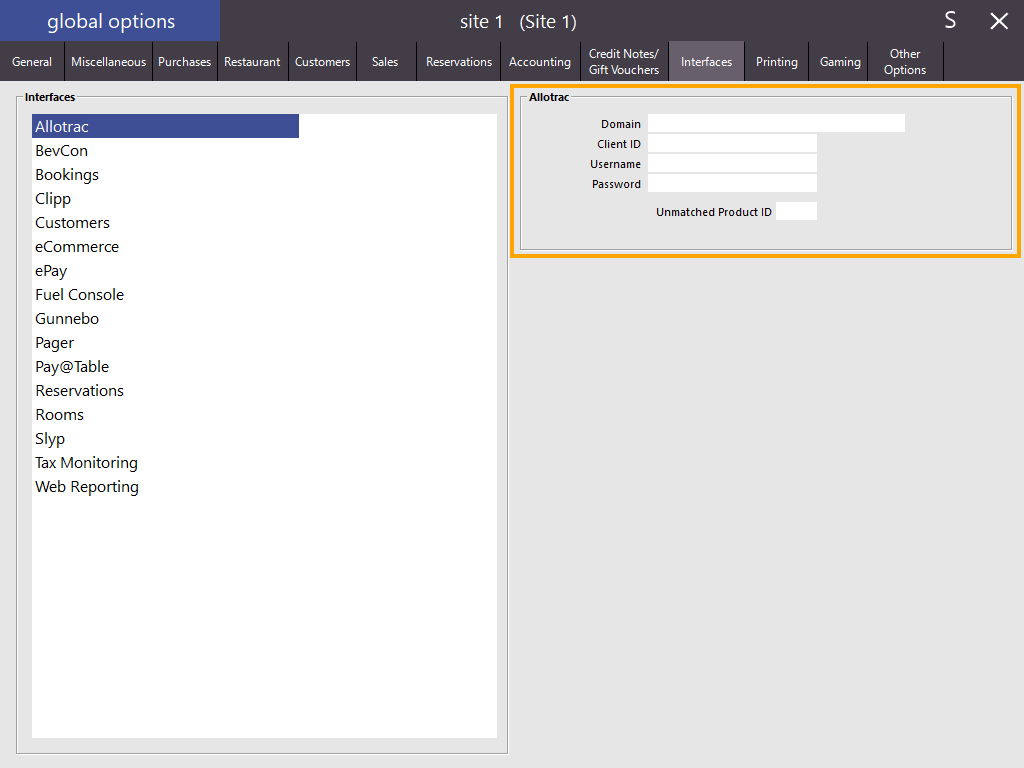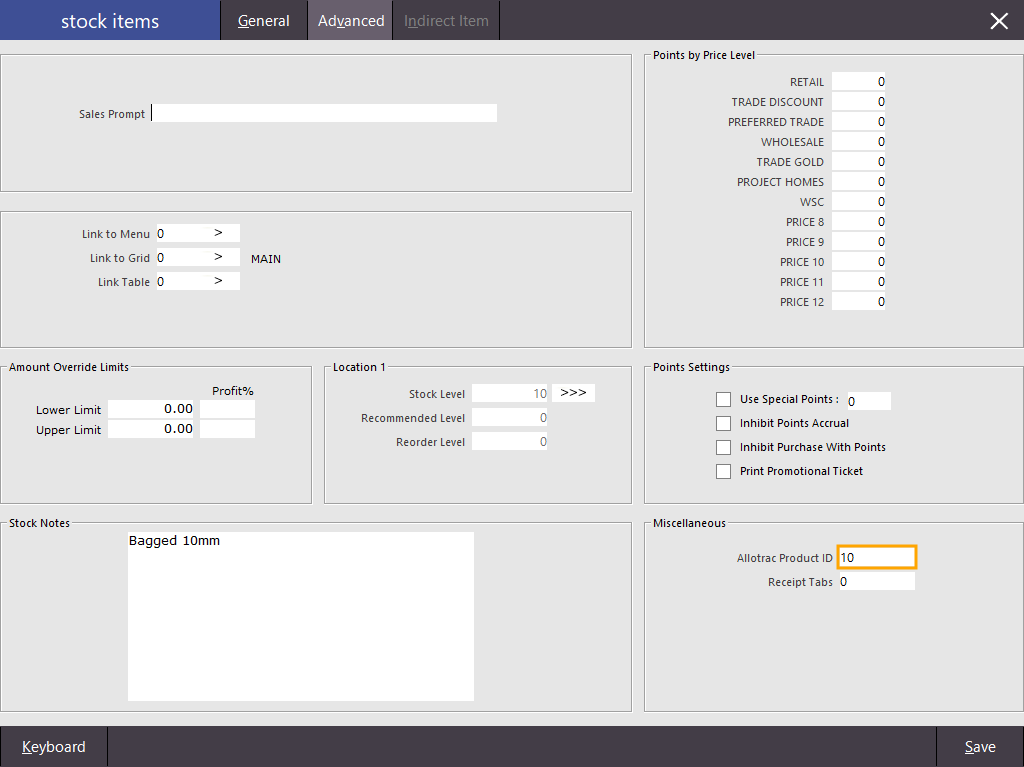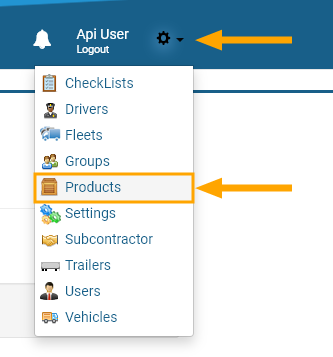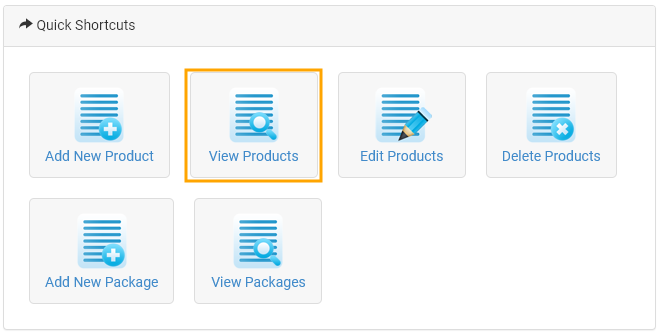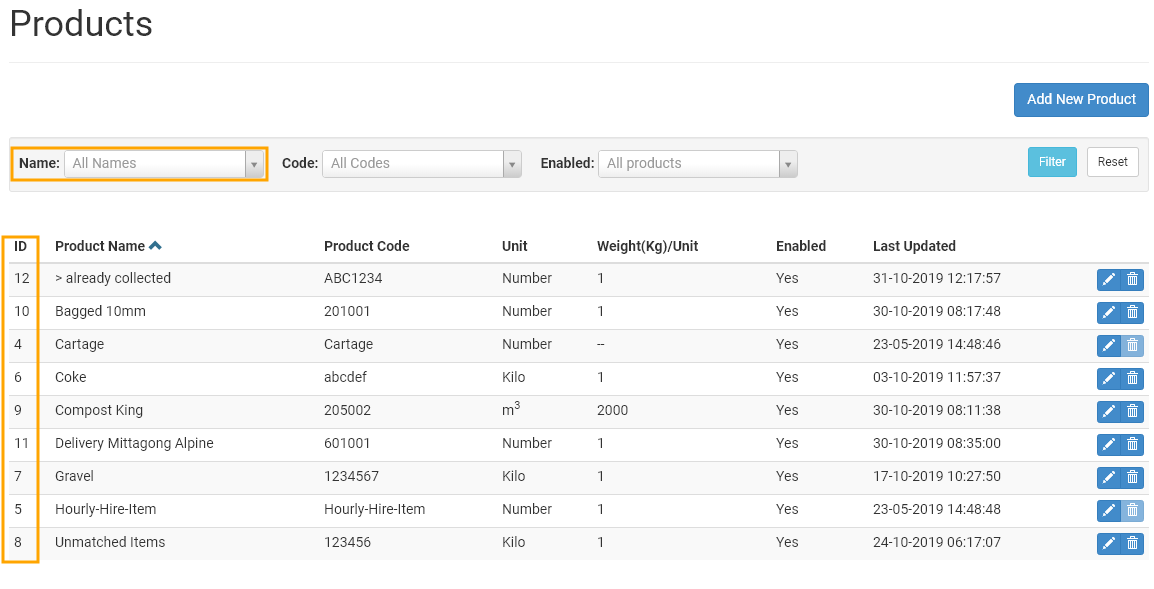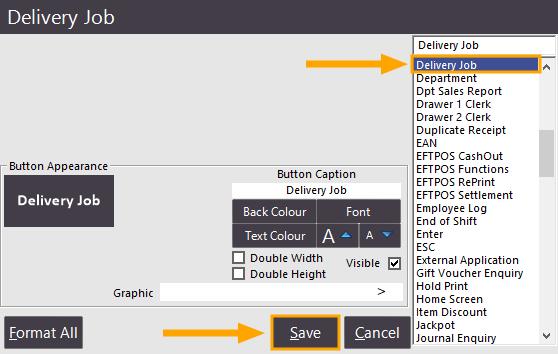Before setting up Allotrac, enable the Allotrac Licence for each POS terminal that will be connecting to Allotrac.
You may need to speak to our Sales Team in order to get the Allotrac option enabled for each POS terminal that requires it.
Go to Setup > Licence Gateway to check/confirm whether you have Allotrac enabled.
Once the Licence has been enabled, you may need to Reload your licence via the Reload button on the Licence Gateway screen.
When Allotrac is enabled, you should see the licence displayed in the Licence Gateway as per the below example.